When you first start using your Steam Deck, its native state is the gaming mode, designed for an easy mobile experience. But the gaming mode is also a little limited — it lacks the customization options and more in-depth settings that you’d find on a PC. That’s why Valve also included a Desktop Mode, which plunges the Steam deck into a Linux desktop that works great with a mouse and keyboard while expanding your options.
If you don’t mind working in a Linux environment, switching to Desktop Mode can make Deck management easier and even enable games Steam couldn’t otherwise play.
Here’s how to use Desktop Mode on the Steam Deck so you can make it work like a PC.
How to use Desktop Mode in the Steam Deck
Step 1: Turn your Steam Deck on, then once it’s booted up, press and hold down the Power button. Hold it down until a new menu appears.
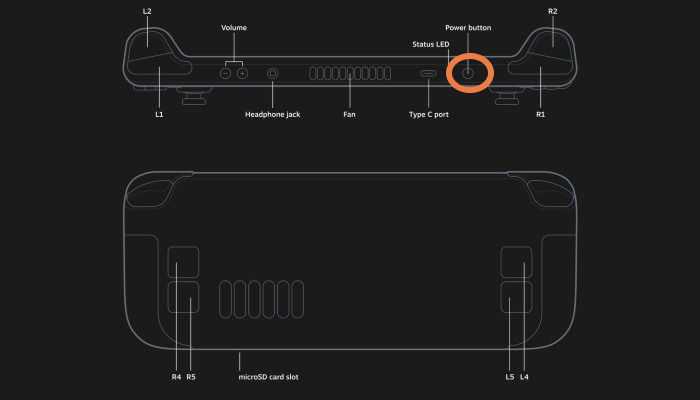
Step 2: Select Switch to desktop.
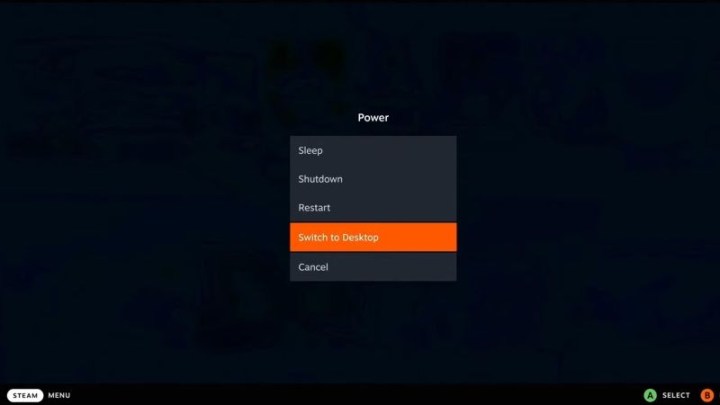
Step 3: Your Steam Deck is now technically in Desktop Mode. However, you’ll find working in the mode a lot easier if you connect a keyboard and mouse to work with (the trackpad works, but it’s not great). We’ll also suggest connecting to a laptop or monitor so you can use a larger screen for better visibility.
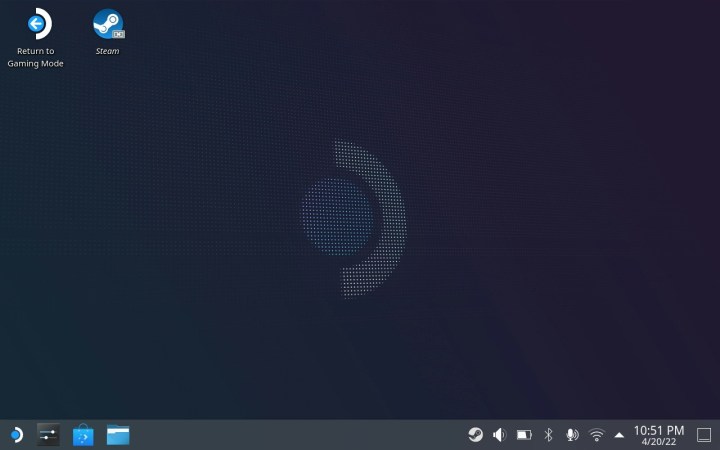
Step 4: Now that you’re in Desktop Mode, what can you do? Well, it’s a good idea to get familiar with the pre-installed apps that allow you to quickly make some changes. One of the most popular is the Discover Software Center app (the blue bag icon), where you can find a variety of emulators. These emulators can allow you to play games that Steam doesn’t directly support. Choose the ones you want to install.
The Discover app allows you to search for a variety of other apps too, including browsers, specific games, and music players. It can even help you play Xbox games with the right setup.
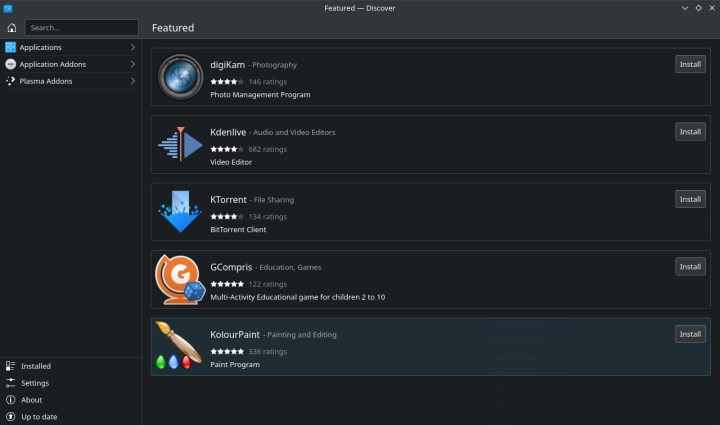
Step 5: If you have tinkered with Linux before, you’ll notice that the Deck is a read-only system that doesn’t allow for much in-depth change. However, you can still open the Terminal and run commands, as well as make specific changes to the files on your Deck. This also allows you to use a “passwd” command to set a password and enable sudo commands, but that’s only something you should try if you have serious experience in a Linux environment and know the changes you want to make.
Step 6: If you experiment a little too much with the Linux features and start to mess up your Deck, you can fix it, but you’ll have to run a recovery process. Steam has a guide to manage recovery, but you’ll need a USB stick and a compatible USB-C adapter or dock to plug the stick in.
Step 7: When you are ready to go back to the gaming mode, just select the very obvious Return to game mode icon in the upper left. You can move between both modes whenever you want, but it’s a good idea to avoid doing it mid-game.
Not received your Steam Deck yet? You aren’t the only one, but here’s why it might replace your gaming laptop when it arrives.
Editors’ Recommendations



